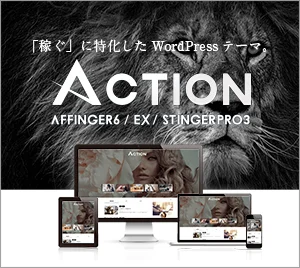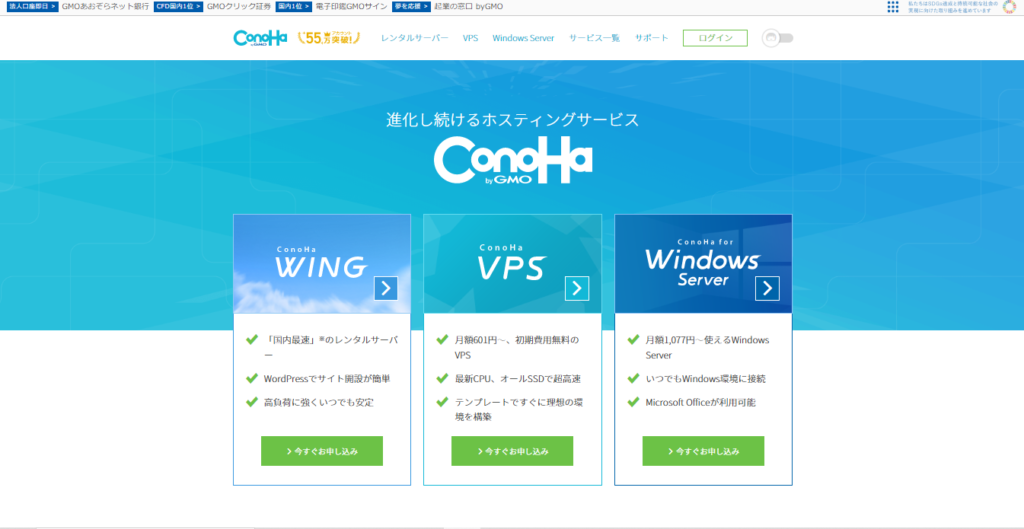
WordPressでブログを始めたい
WordPressの始め方を分かりやすく教えてほしい
こんなお悩みを解決します。
この記事でわかること
・WordPressブログの始め方
・Wordpressブログの初期設定
WordPressブログの始め方は約10分ほどでかんたんに始めることができます。
ブログを始めると無限の可能性が広がります!
よんじま
この記事の手順に沿って進めるだけでパソコンが苦手な人でもWordPressブログを作ることができますよ!
ブログサーバー:ConoHa WING(コノハウィング) 限定キャンペーン中
今なら最大「1,452円→678円~(最大53%OFF)」とかなりお得に始めることができます。
~9月5日(木)16時までの限定価格です!
※キャンペーンは事情により内容が変更及び終了する可能性があります。
\かんたん10分・キャンペーン中/
事前にしておくと良いこと
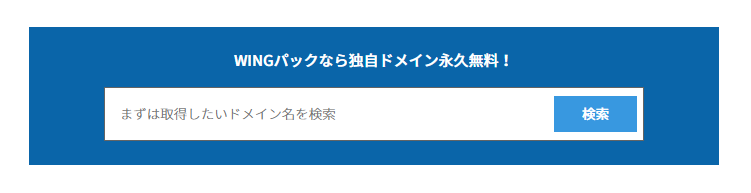
「独自ドメイン名検索」で取得したいドメイン名が使用できるかを事前に確認することができます。
上記リンク先のConoHaWING公式サイトより下にスクロールしていくと、「ドメイン名検索」ボックスから検索することができます。
ConoHaWINGでブログを開設するためにも、作業の流れや大枠の費用などの全体像から確認していきます。
ブログ開設に必要なもの・費用
ブログ開設に必要なもの
まずブログの開設に必要なものを確認していきましょう!
ブログを始めるためには、ブログ・サーバー・ドメインという3つが必要になります。
それぞれの関係は、「家を建てること」をイメージしてもらえれば分かりやすいですよ。
ブログ開設に必要な3つの要素
ブログ→家
サーバー→土地
ドメイン→住所
| 役割 | 価格 | |
| ブログ | インターネット上の「家」 | 無料 |
| サーバー | 家を建てるための「土地」を借りる | 680円~ |
| ドメイン | 家の「住所」 | 965円~ |
上記の3つは、「レンタルサーバー」というサービスと「WordPress(ワードプレス)」という無料のソフトで用意することができます。
ブログ開設で準備するもの
レンタルサーバー→サーバーやドメインを借りることができるサービス(有料)
WordPress(ワードプレス)→ブログの基礎を構築するソフトウェア(無料)
レンタルサーバーを借りて、そこにWordPressを導入する。
そんなイメージでブログを始めることができます!
ブログを始めるための費用
レンタルサーバーを利用する(月額680円~)
ブログを始めるために必要となる「サーバー(土地)」や「ドメイン(住所)」は、いずれもレンタルサーバーを利用することで用意できます。
レンタルサーバーは、月額 約680円~1,300円程度から利用することができますよ。
レンタルサーバー代がブログを開設する際に必要な固定費となります。
今回は「ConoHa WING(コノハウィング)」を使ったブログの始め方について解説していきます!
WordPress(ワードプレス)でブログを立ち上げる(無料)
ブログにとっての「家」にあたる部分は、「WordPress(ワードプレス)」という無料のソフトを使って構築することができます。
通常はレンタルサーバーを借りることで、一緒にWordPress(ワードプレス)も用意してくれるので、利用にあたって自分で用意する必要はありません。
「テーマ」や「プラグイン」という仕組みを使ってカスタマイズすることで、思いどおりのブログを構築することも出来ます。
初めはレンタルサーバーと一緒にWordPressも導入できることだけ知っておけば大丈夫です!
ConoHaWINGでWordPressブログの始め方
ConoHa WING(コノハウィング)でWordPressブログを始める手順は、以下の3ステップです。
STEP1. レンタルサーバーを申し込む(ドメイン取得)
STEP2. WordPressをインストールする
STEP3. WordPressにログインする
STEP1. レンタルサーバーを申し込む(ドメイン取得)
まずはConoHa WING(コノハウィング)のサーバーを申し込んでいきます。
いくつもあるサーバーのなかで、ConoHaWINGを選んだ理由を解説していきます。
ConoHaWING公式サイトにアクセスします。
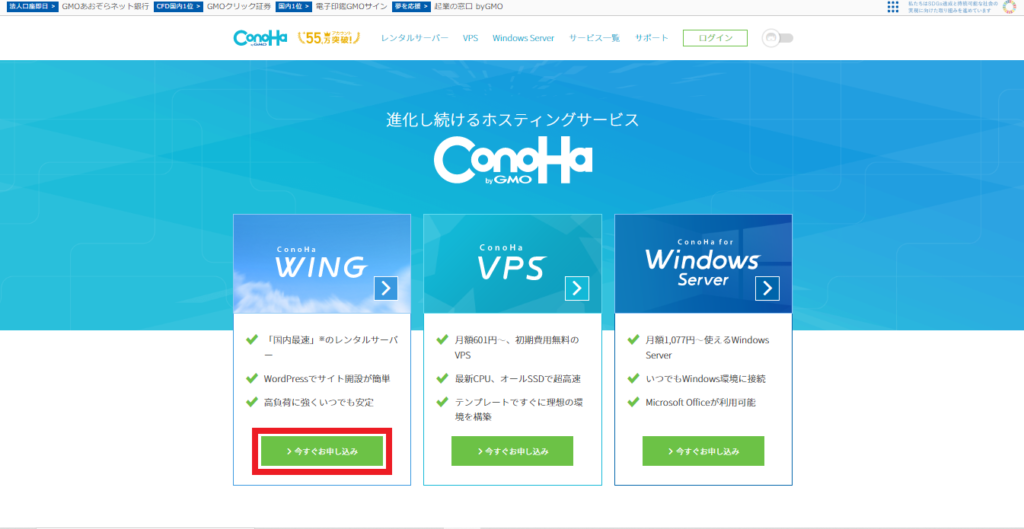
『初めてのご利用の方』にメールアドレスとパスワードを入力して、「次へ」をクリックします。
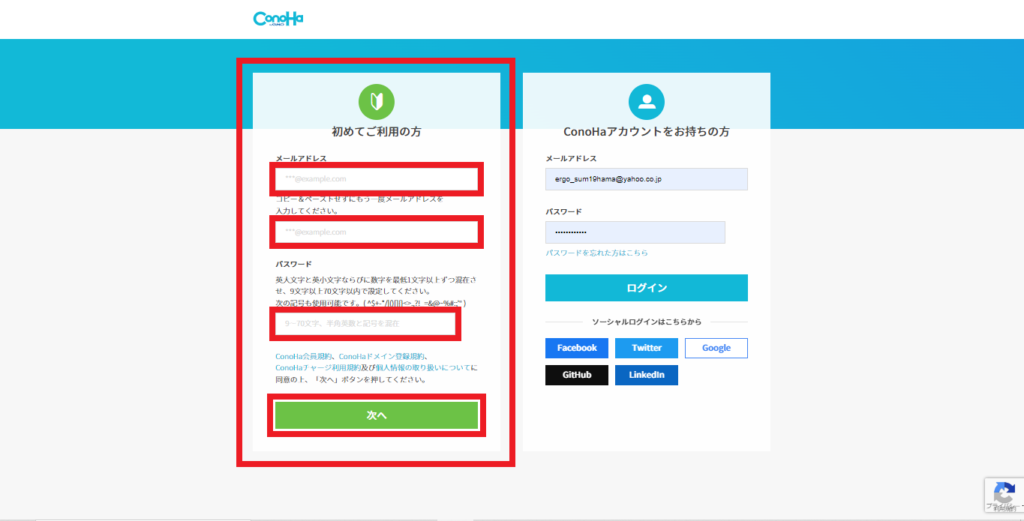
サーバープランを選択します。
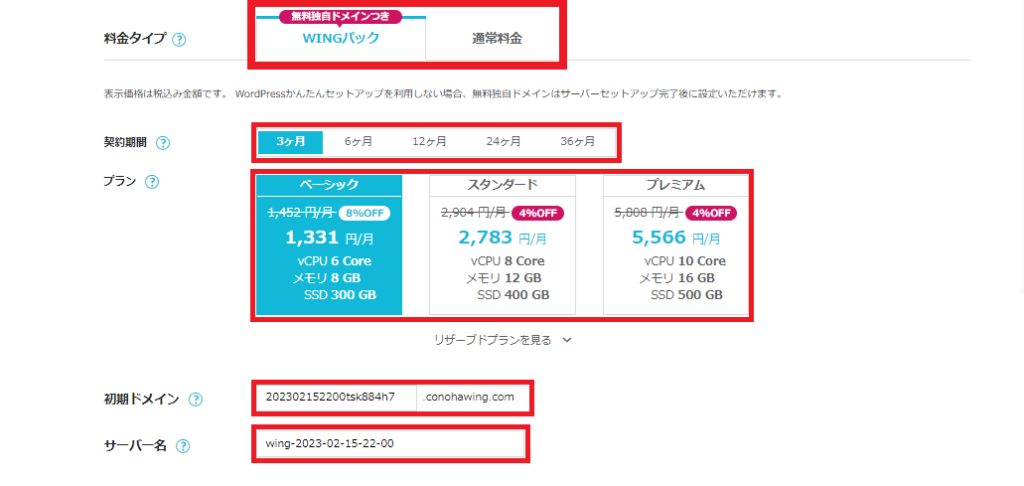
上記では主に4つの情報を入力します。
申し込みで入力する情報
契約期間:ConoHaWINGを利用する期間を決めます。
プラン:サーバーの容量やメモリなどのサーバー性能
初期ドメイン:
サーバー名:サーバーの名前
今回は、独自ドメインが2つ永久無料になる「WINGパック」を選択した状態で申込を進めていきます。
ドメインを新規取得する場合、本来は約1,000円前後のランニングコストが発生するので、初めてブログを開設するなら「WINGパック」を選択するのがお得ですよ!
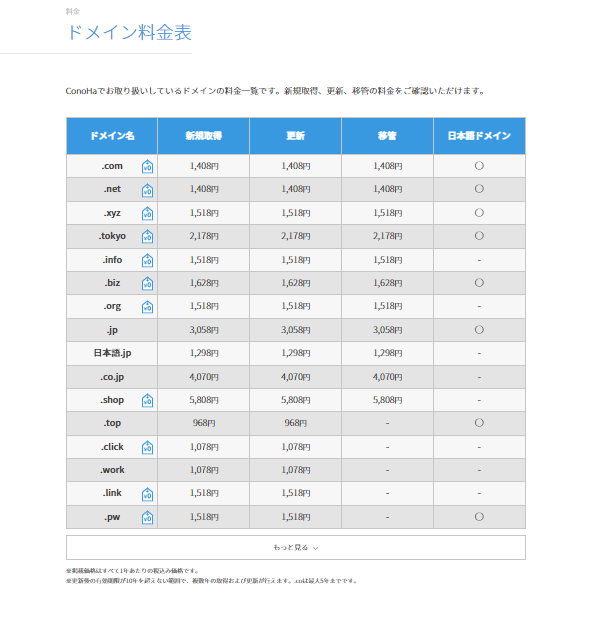
契約期間
3ヶ月~最大36ヶ月まで契約期間が選択できますが、基本的には契約期間が長い方が割安となります。
契約期間は本気でブログを始める覚悟があるなら12ヶ月以上がとてもお得なのでおすすめです。
わたしは予算的なこともあったのでお試しで3ヵ月プランの契約で申し込みました!
プラン
またプランは「ベーシック」を選択しておけば問題ありません。
価格的にもお得に始めることができる「ベーシック」で今のところ問題なく利用できています。
初期ドメイン
初期ドメインとは「アカウント名」のようなものでブログURLではありません。
好きなローマ字・数字を入力して大丈夫です。ブログを始めた後も、初期ドメインを使うことはほぼありません。
サーバー名
またサーバー名も同様で、自由に記入して問題ありません。
記入するのが面倒な場合はデフォルトのままで何も変更しなくても大丈夫ですよ。
「かんたんセットアップ」を選択します。
ConoHaWINGでは「WordPressかんたんセットアップ」という機能を利用して、サーバーの申し込みと同時にWordPressの初期設定が出来ます。ここでは次の情報を入力していきます。
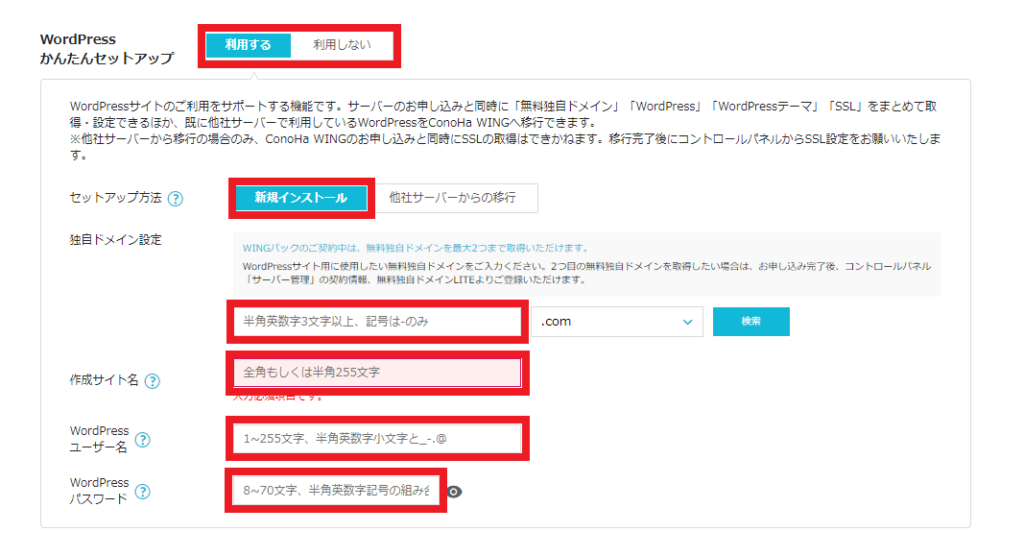
WordPressかんたんセットアップ
「利用する」を選択します。
セットアップ方法
今回、初めてブログを始める人は「新規インストール」を選択します。
独自ドメイン設定
好きなローマ字・数字を入力して、ドメイン名を選択して「検索」ボタンをクリックします。
そのドメイン名が使用できるかどうかを調べてくれます。
既に使用されている場合は、別のドメイン名を入力して、再度検索します。
ここで記入したドメイン名は変更できませんので、スペル間違いなど気を付けておきましょう!
ここだけの話、わたしはドメイン名を間違えてしまい、再度ドメインを取得して今のブログを開設してます。
作成サイト名
ブログのタイトルを入力します。あとから変更可能なので仮タイトルで大丈夫です。
WordPressユーザー名
WordPressへログインするためのユーザー名を入力します。好きなローマ字・数字を入力してください。
WordPressパスワード
WordPressへログインするためのパスワードを入力します。好きなローマ字・数字を入力してください。
ユーザー名とパスワードは忘れないようにメモなどしておきましょう!
「WordPressテーマ」を選択します。
テーマとは、WordPressで作成したサイトの見ためや機能を自在にカスタマイズするための仕組みのことです。
初めての方は、無料の「Cocoon」を選択しておきましょう。
WordPressテーマはあとから追加や変更が可能ですので、無理して有料テーマを選択する必要はありません。
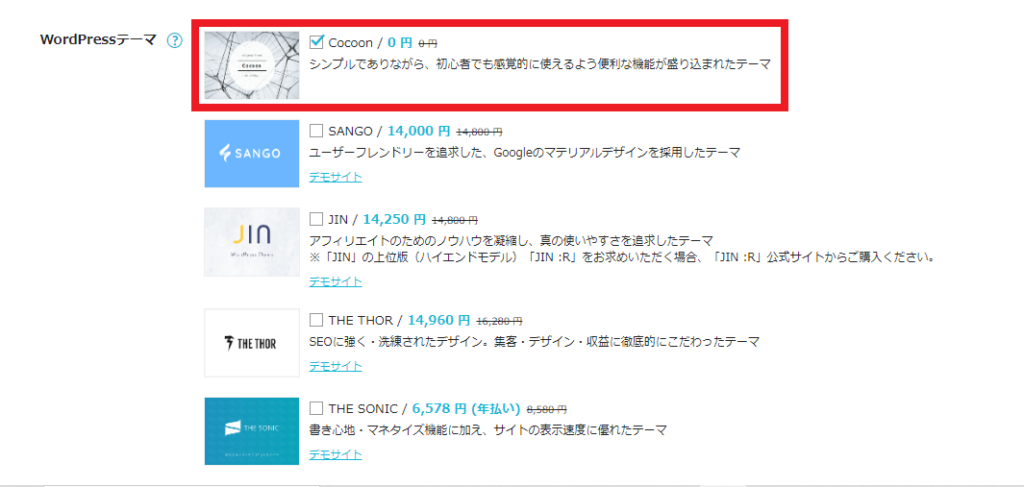
「お客様情報」を入力していきます。
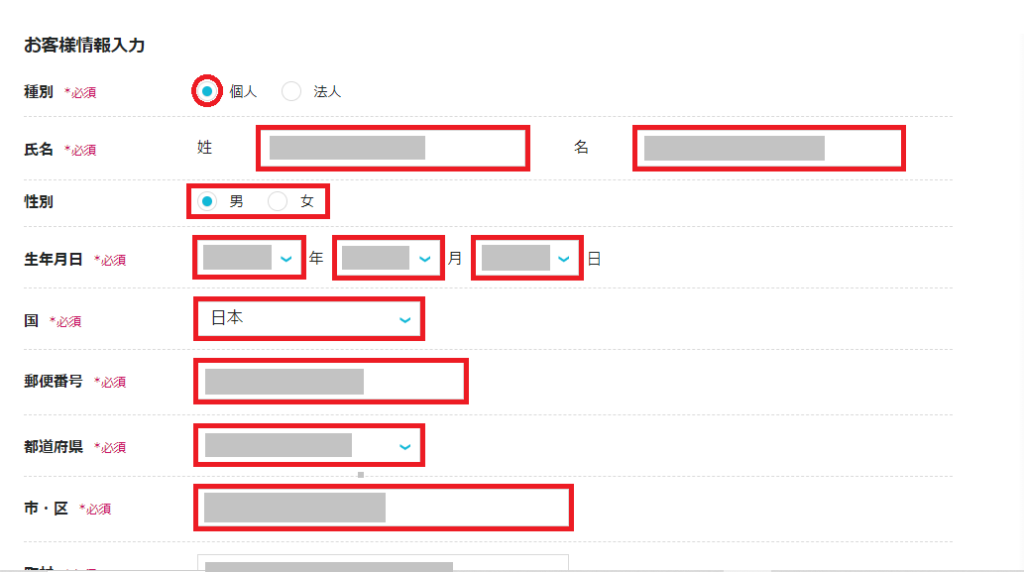
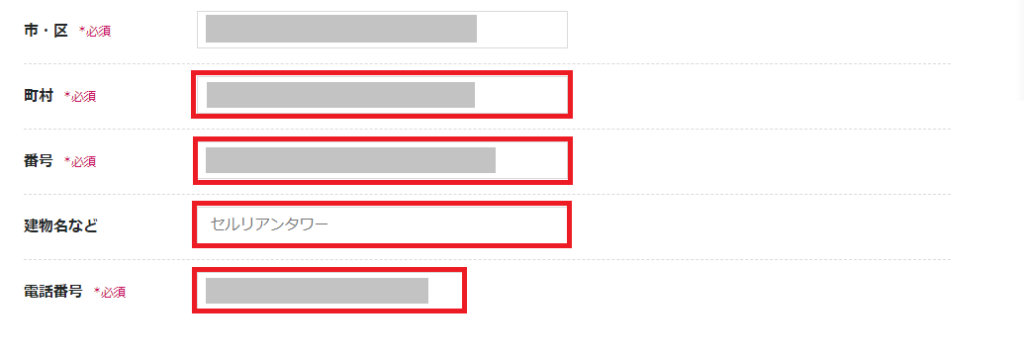
・種別:「個人」を選択
・氏名
・性別
・生年月日
・国
・郵便番号
・都道府県
・市、区
・町村
・建物
・番号
・建物名など
・電話番号
携帯電話を入力して、「SNS認証」をクリックします。
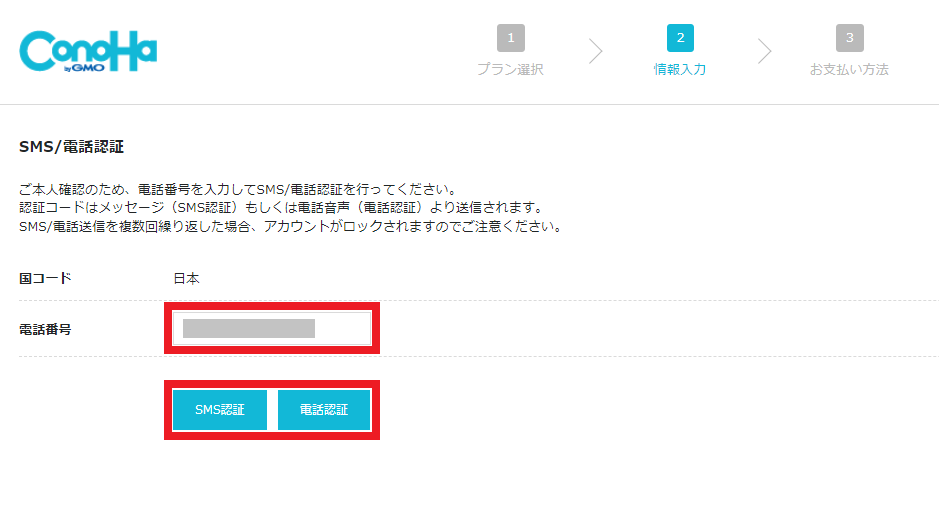
登録した電話番号に届いた「認証コード」を控える。
控えた「認証コード」を入力して、「送信」をクリックする。
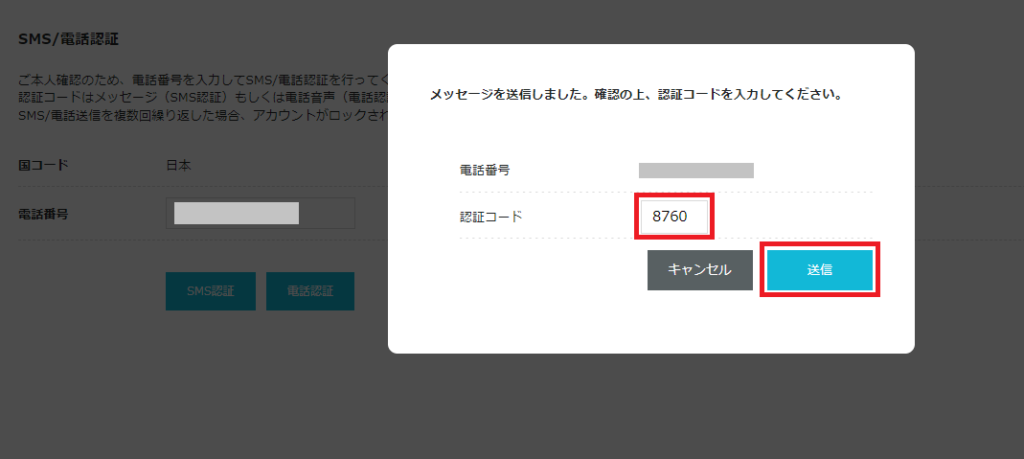
「お支払い方法」を入力します。
支払いが滞ってしまうと、ブログが停止する可能性があるので、特になければクレカ払いにしておきましょう。
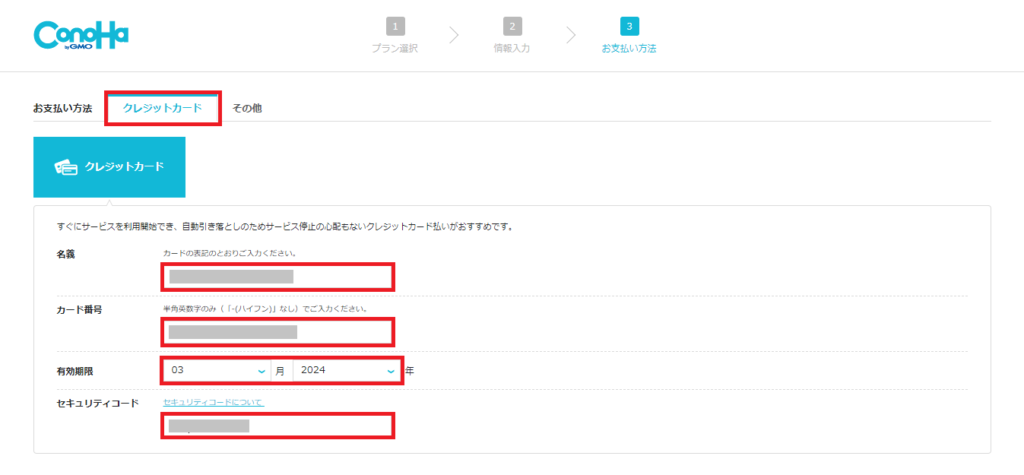
・名義
・カード番号
・有効期限
・セキュリティコード
「お申込み」をクリックします。
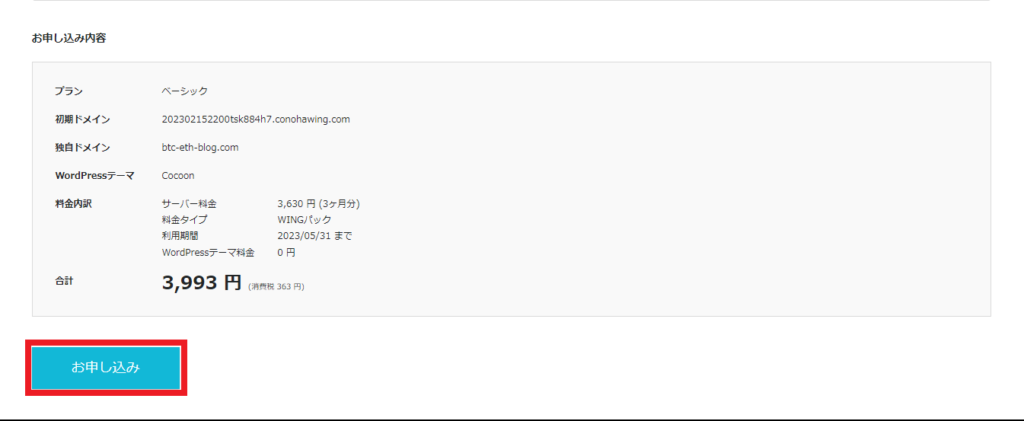
STEP2. WordPressをインストールする
WordPressをインストールしました!と表示されたら、WordPressブログの作成は完了です。
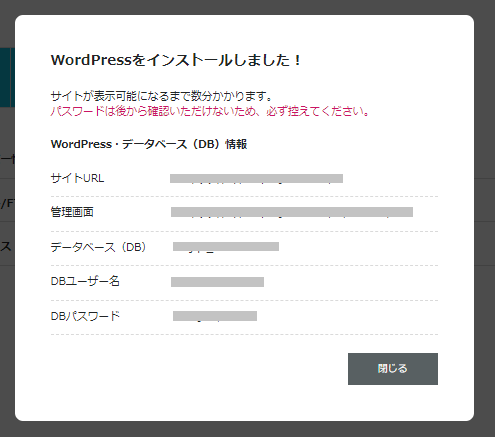
これでレンタルサーバーの申込み・独自ドメインの取得・WordPressのインストール、テーマ(Cocoon)のインストールが完了しました。
お疲れ様でした!
ConoHaWING(コノハウイング)では、ブログの開設に必要なほとんどの作業が、申し込みと同時に完了するように出来ています。
①サーバー利用開始
②ドメイン名取得
③WordPressのインストール
④WordPressのテーマ導入
申込みが終わっていれば、WordPressを使ってすぐにでもブログが書き始められる状態です。
「サイトURL」と「管理画面」の2つの情報は、今後ブログを運営するにあたり使用する情報となります。
パソコンやスマホのメモ帳に控えておき、いつでも確認できるようにしておきましょう!
STEP3. WordPressにログインする
ConoHaWINGの申し込みが完了すると、「WordPressの管理画面」にログインできる様になります。
まずは管理画面にアクセス出来るか必ず確認しておきましょう。
管理画面を利用するには、まずはConoHaWINGの申込後に表示される「管理画面のURL」にアクセスして「ログイン画面」を開きます。
WordPressのユーザー名、パスワードを入力し、「ログイン」をクリックします。
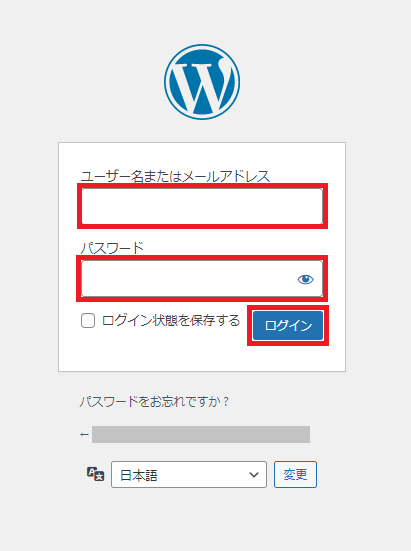
下記の画面のような、ダッシュボード画面になれば管理画面のログインは完了です。
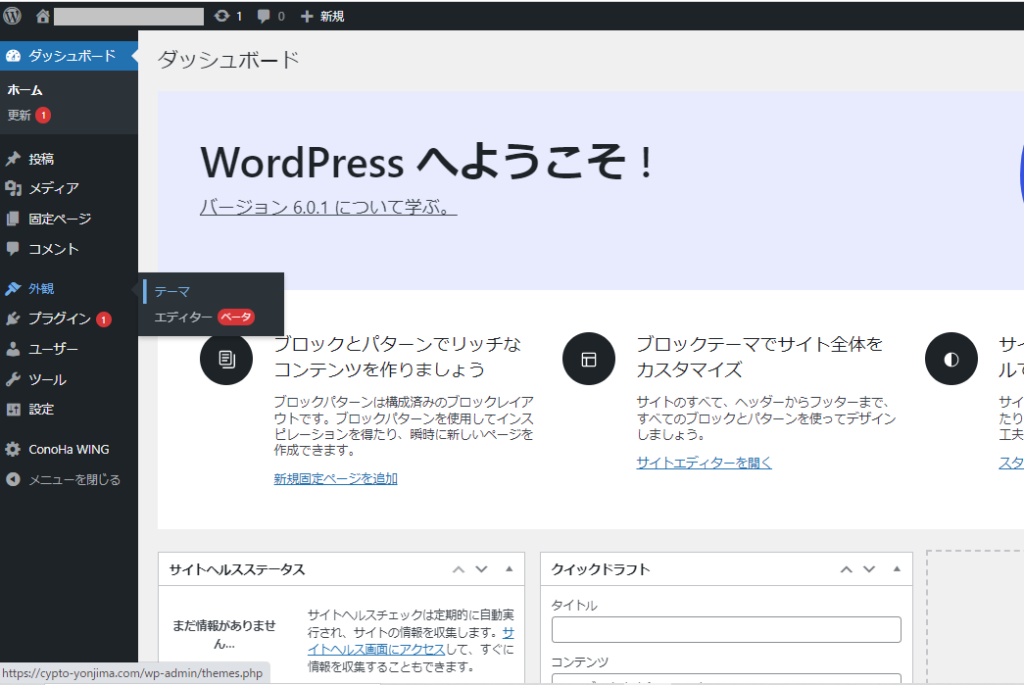
いつでもログインできるようにブックマーク登録しておくのがおすすめです。
ブログ開設後にやること
ConoHa WINGコントロールパネルのログイン方法
公式サイト:ConoHaWINGコントロールパネル
コントロールパネルのURLへアクセスすると、ログイン画面が表示されます。
「メールアドレス」と「パスワード」を入力して、「ログイン」をクリックします。
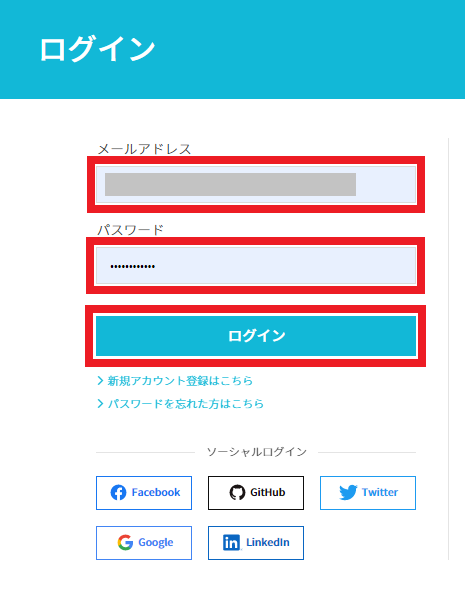
ログインできたら、下記のような「コントロールパネル」画面が表示されます。
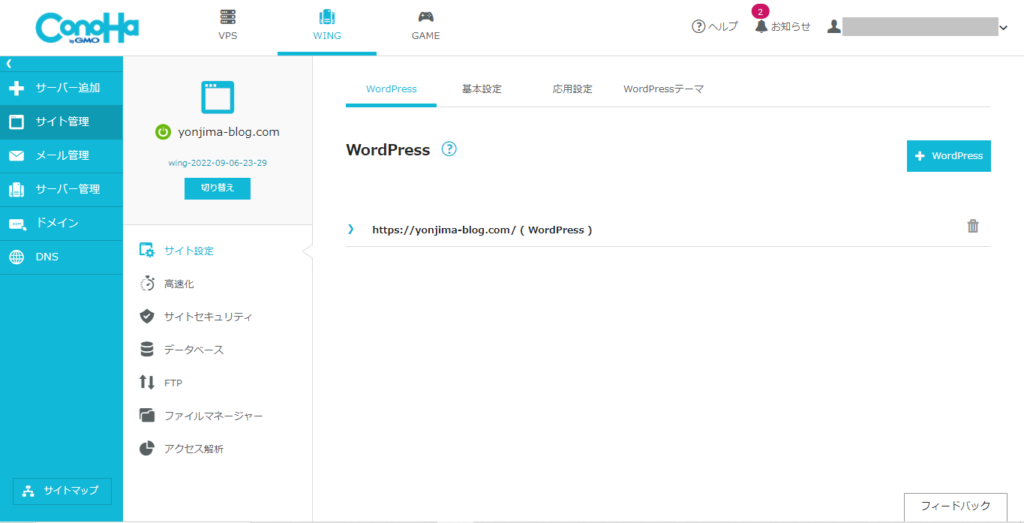
WordPressのSSL設定方法
SLLとは、WordPressの通信を暗号化することでサイトの「セキュリティを強化」する技術です。
現在ではSEO対策で有利になることから、全ての通信を暗号化する「常時SSL化」が標準になりつつあります。
あまり難しく考えず、「セキュリティ向上」のためにSSL設定をおこなっていきましょう。
まずConoHaWINGのコントロールパネルにログインします。
「サイト管理」 →「 サイトセキュリティ」 →「無料独自SSL」→利用設定「ON」をクリックします。
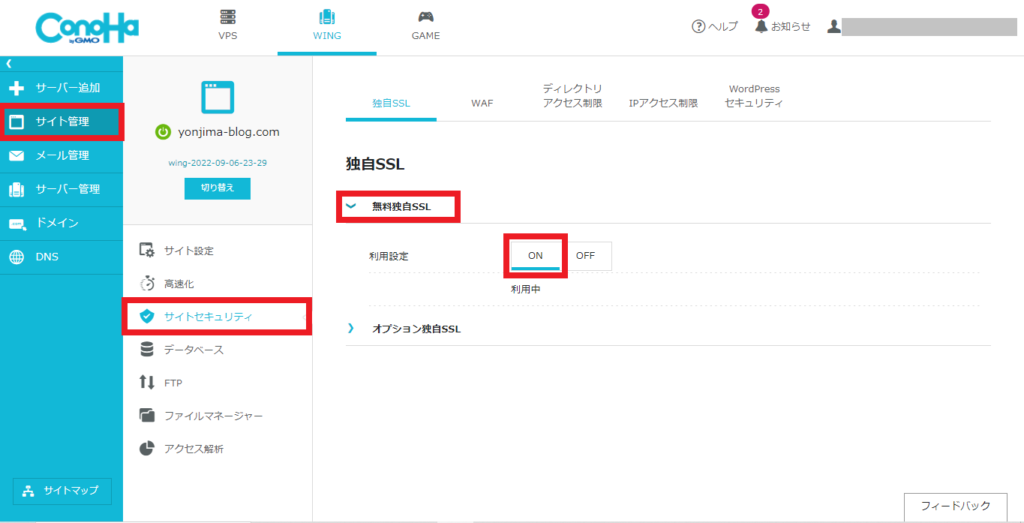
「サイト管理」 →「 サイト設定」 →「 SSL有効化」をクリックします。
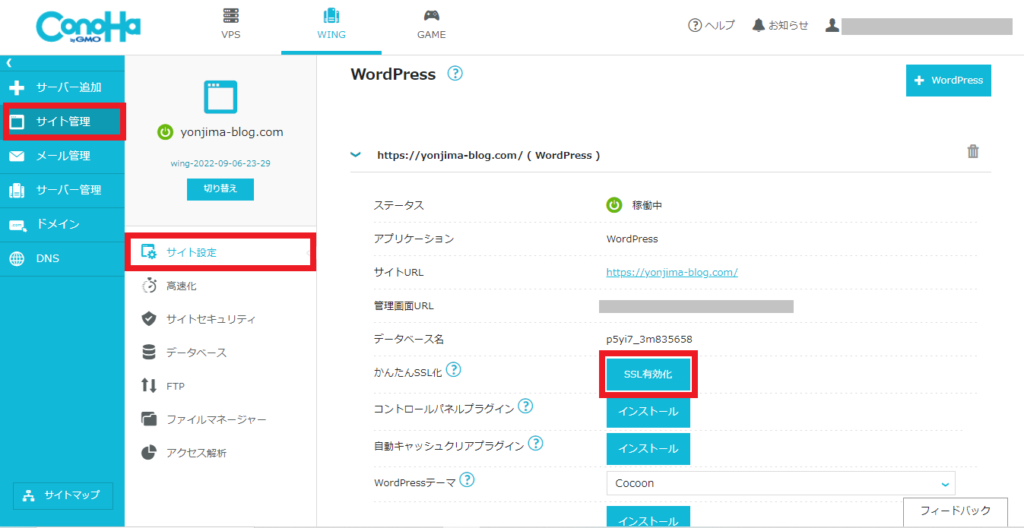
まとめ
わたしも会社員しながら副業(複業)でブログで副収入を得たいと思い始めてみました!
今回は、レンタルサーバー「ConoHa WING」でWordPressブログの開設方法について解説しました。
お疲れさまでした!
まだブログ開設が終わってない方は、最短10分で作れます。
キャンペーンが終わる前に、是非始めてみてください。
もしブログ開設したら、わたしのTwitterアカウントへメンションしてツイートして、教えてください!
ブログサーバー:ConoHa WING(コノハウィング) 限定キャンペーン中
今なら最大「1,452円→678円~(最大53%OFF)」とかなりお得に始めることができます。
~9月5日(木)16時までの限定価格です!
※キャンペーンは事情により内容が変更及び終了する可能性があります。
\かんたん10分・キャンペーン中/
何を書いたらお客さんに「欲しい!」と思ってもらえるのか?
どうすれば相手の「欲しい」という感情を引き出せるか?
では、どうすればあなたの商品ページに来たお客さんが注文してくれるようになるのでしょうか?
その方法を「WEBセールスライティング習得ハンドブック」で解説しています。
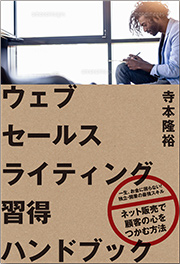
通常価格:3,980円 →特別価格:550円
http://directlink.jp/tracking/af/1523137/BPaJQ7No/
ご購入された日から30日間返金保証があります。
SNS(主にTwitter)でかなり話題になっていて、在庫不足で商品発送までに時間がかかっています。
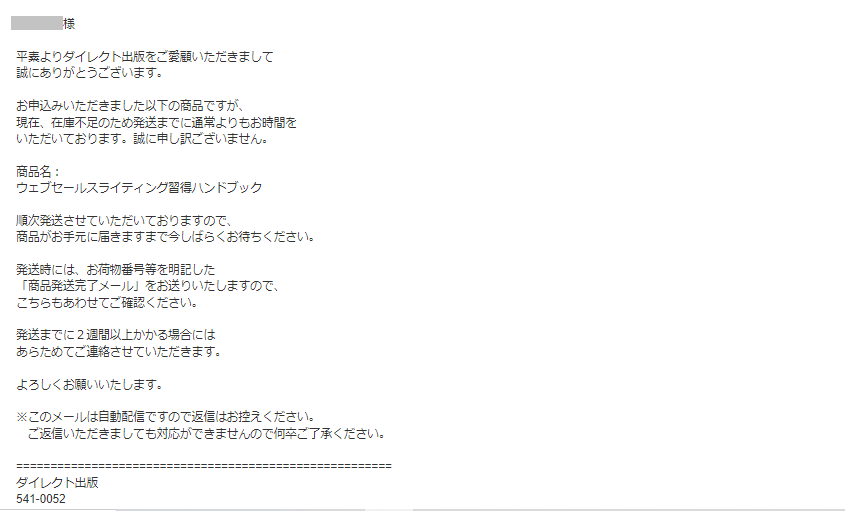
ブログを開設して、更にセールスライティングスキルを学びたい方にはおすすめです。